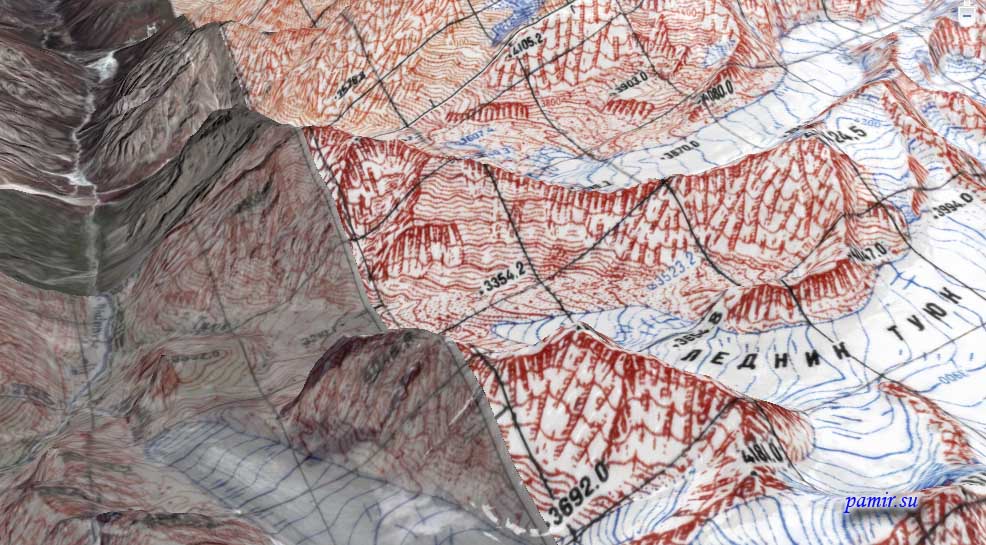Топографические карты в Google Earth
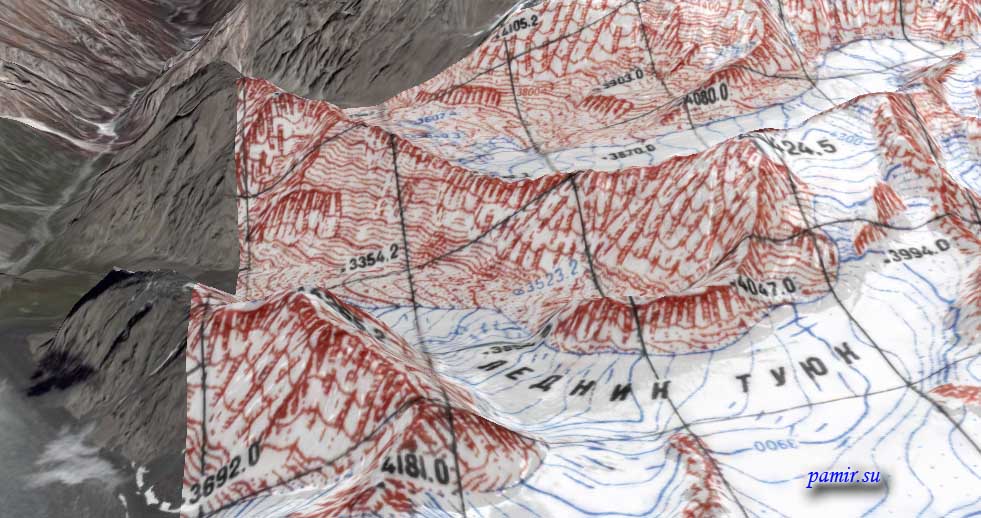
Космические снимки вместе с высотными замерами позволяют наглядно увидеть трёхмерную картинку горного района в его современном состоянии. Но на космическом снимке отсутствуют названия, точные высоты, характеристики рек и другие элементы, присущие топографическим картам. В этой статье я объясню, как точно совместить эти три изображения земли на одном экране. Проще говоря, как натянуть топографическую карту на трёхмерные снимки в Google Earth.
Несколько лет назад такая операция была сопряжена с большим количеством трудоёмких вычислений и телодвижений. Проблема в том, что топографическая карта сделана в равноугольной поперечно-цилиндрической проекции Меркатора (Transverse Mercator) и системе координат Пулково-1942. А геоинтерфейс (Google Earth) показывает космические снимки в Прямоугольной проекции и системе координат WGS84. Разные проекции искажают изображение земной поверхности, а разные системы координат сдвигают широту и долготу. Поэтому необходимо сконвертировать топографическую карту в Прямоугольную проекцию и привязать в системе WGS84.
Современные версии программ позволяют добиться этого очень просто. Можно использовать программу Global Mapper, начиная с 10-й версии.
Топографическая карта привязывается в OziExplorer в проекции Transverse Mercator и системе координат Пулково-1942. Не забудьте выставить границы карты.
Программа Global Mapper версии 10 и старше позволяет открыть карту уже привязанную в OziExplorer. Меню File/Open Data File(s).
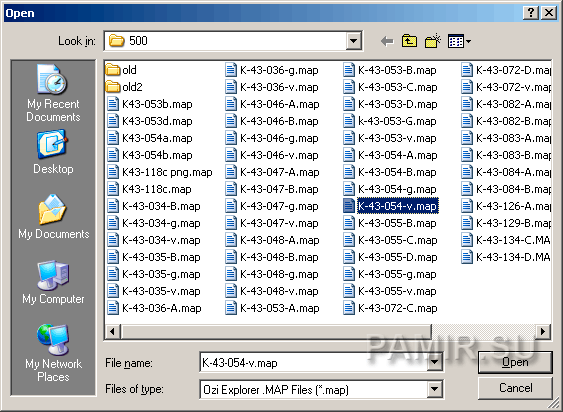
Выбираем нужный файл с расширением .map. Загружается уже правильно привязанная карта.
Меняем проекцию отображения карты на Прямоугольную. Менять нужно именно проекцию отображения карты на экран, а проекция самой карты так и останется Transverse Mercator. Для этого заходим в меню Tools/Configure, выбираем закладку Projection.
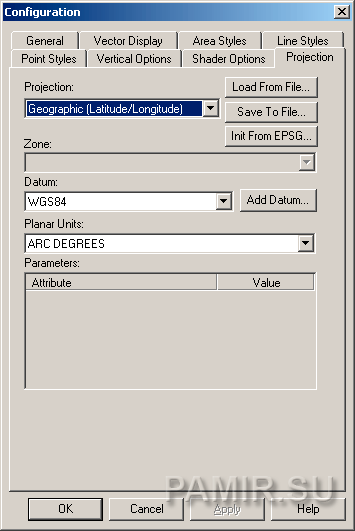
В графе Projection из выпадающего списка выбираем Geographic (Latitude/Longitude). Здесь же меняем систему координат отображения карты. В графе Datum выставляем WGS84. Нажимаем Ok.
Карта после этого преобразования заметно сплющивается по вертикали.
Сохраняем такое изображение карты в отдельный файл, чтобы потом загрузить его в Google Earth. Меню File/Export Raster and Elevation Data/"Export KML/KMZ".
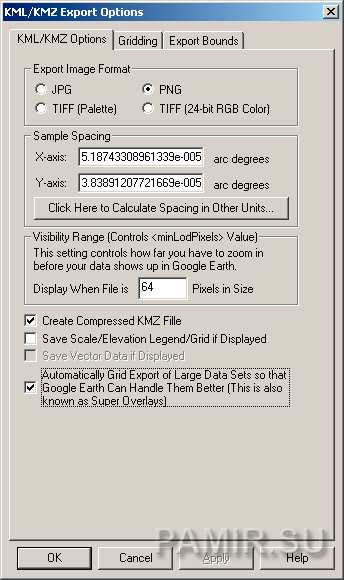
На закладке KML/KMZ Options указываются параметры производительности. Их можно оставить без изменения.
- Export Image Format - следует установить PNG. Global Mapper сгенерирует 256-и цветные сжатые картинки без потери качества. Для топографических карт это оптимальный формат.
- Create Compressed KMZ File - все файлы карты будут помещены в один архив KMZ. Следует включить.
- Automatically Grid Export ... - разрезает карту на квадраты по 512x512 точек и добавляет в архив несколько уменьшенных видов карты. Это ускоряет загрузку карты в Google Earth на слабых компьютерах. Можно выключить эту опцию, и вся карта сохранится в одну картинку.
На закладке Export Bounds следует выставить рамку карты, чтобы не перекрывать соседние листы карт белыми полями данной карты.
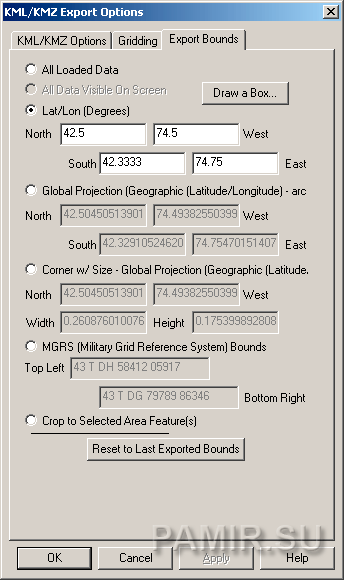
Выбираем Lat/Lon (Degrees). Здесь указываются координаты рамки топографической карты в градусах. Обычно Global Mapper уже выставляет их правильно по рамке из загруженного map-файла, но следует их проверить и скорректировать. Для этого смотрим на географические координаты, указанные в углах оригинальной топографической карты.
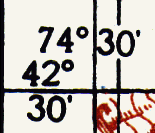
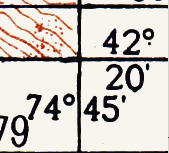
Нажимаем Ok и ждём, когда вся карта будет сохранена в KMZ-файл.
Остаётся открыть полученный KMZ-файл в Google Earth и увидеть топографическую карту, натянутую на трёхмерный рельеф вместе с космическими снимками. После такой конвертации карта ложится на геоинтерфейс очень точно, все элементы рельефа совпадают.
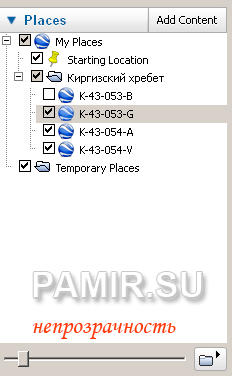
В Google Earth карту можно сделать полупрозрачной, включать и выключать.
Каждый лист топографических карт я конвертирую в отдельный KMZ-файл. Но их все вместе можно загрузить в Google Earth и покрыть весь район топографическими картами.